반응형
Google Chrome은 기본적으로 사용자의 안전을 위해 팝업 차단 기능을 활성화해 둡니다. 그러나 온라인 뱅킹, 대학 강의, 공공기관 웹사이트 등에서는 정상적인 팝업 창을 사용하기도 하죠. 이럴 때는 팝업 차단 설정을 조절해 원하는 사이트에서만 허용할 수 있습니다.

크롬에서 팝업 차단을 해제하는 방법을 PC 및 모바일 환경별로 소개합니다. 특정 사이트만 허용하거나 확장 프로그램을 사용하는 팁까지 정리했습니다.
1. 크롬 설정을 통한 팝업 허용 방법 (PC)
전체 사이트에 대해 팝업 허용
- 크롬 브라우저를 열고 오른쪽 상단의 점 3개 아이콘 클릭
- ‘설정’ 메뉴 선택
- ‘개인정보 및 보안’ → ‘사이트 설정’으로 이동
- ‘팝업 및 리디렉션’ 클릭
- 기본 설정을 ‘허용’으로 변경
특정 사이트만 팝업 허용
모든 사이트가 아닌 특정 웹사이트만 팝업을 허용하고 싶다면 다음 절차를 따르세요:
- ‘팝업 및 리디렉션’ 항목에서 ‘허용’ 사이트 추가 클릭
- 예:
https://www.mybank.co.kr입력 - 추가 버튼 클릭 → 해당 사이트에만 팝업 허용 완료
2. 크롬 확장 프로그램을 활용한 팝업 관리
확장 프로그램의 장점
기본 설정 외에도 확장 프로그램을 사용하면 팝업을 더 정교하게 제어할 수 있습니다. 자동 팝업 감지, 사이트별 차단 설정, 차단 알림 등 고급 기능을 제공하죠.
추천 확장 프로그램
- Popup Blocker (Strict): 강력한 팝업 필터링 기능 제공
- AdBlock: 광고 차단과 함께 팝업 설정까지 통합 가능
- uBlock Origin: 사용자 맞춤형 필터 설정 가능
설치는 Chrome 웹스토어에서 ‘Chrome에 추가’ 버튼 클릭으로 간단하게 진행할 수 있습니다.
3. 모바일 환경에서의 팝업 차단 해제
안드로이드에서 설정 변경
- 크롬 앱 실행 → 오른쪽 상단 점 3개 메뉴 클릭
- ‘설정’ → ‘사이트 설정’ → ‘팝업 및 리디렉션’ 선택
- 옵션을 ‘허용’으로 변경
iOS (아이폰)에서 팝업 허용
- 크롬 앱 실행 → 점 3개 메뉴 클릭 → ‘설정’
- ‘콘텐츠 설정’ → ‘팝업 차단’ 항목 선택
- 기본 ‘차단됨’을 해제하여 팝업 허용
4. 팝업 해제 시 주의사항
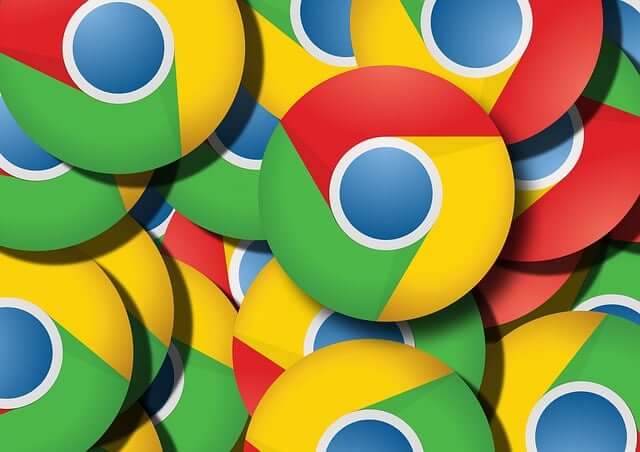



 01234
01234
보안 문제 예방
팝업을 허용하면 피싱 사이트나 악성 코드에 노출될 수 있으므로, 신뢰할 수 있는 사이트에서만 허용하는 것이 안전합니다.
원치 않는 팝업 해결 방법
- 불필요한 확장 프로그램 제거
- 브라우저 설정 초기화
- 크롬 캐시 및 쿠키 삭제
- 보안 소프트웨어 업데이트
마치며
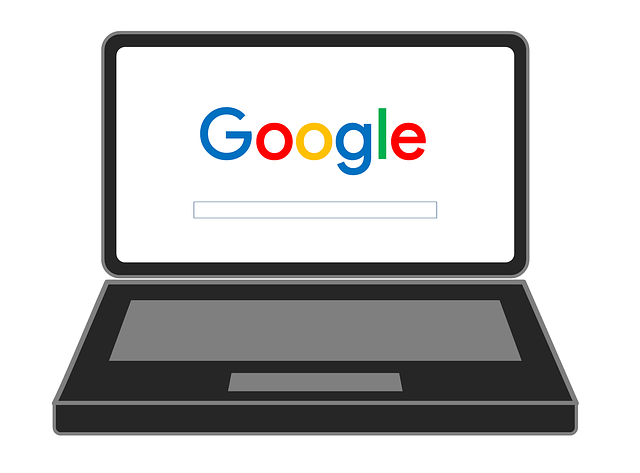



 01234
01234
크롬의 팝업 차단 기능은 사용자 보호를 위한 기본 장치지만, 때로는 정상적인 서비스 이용을 위해 설정 변경이 필요합니다. 정확한 설정 절차를 통해 신뢰할 수 있는 사이트에서만 팝업을 허용하면 보안과 편의성을 동시에 지킬 수 있습니다.지금 바로 설정을 확인하고, 원활한 인터넷 사용 환경을 만들어보세요!
반응형