반응형
중요한 정보를 빠르게 저장하고 싶을 때, 화면 캡처는 아주 유용한 기능입니다. 친구와의 대화, 유용한 웹페이지, 앱 오류 상황 등 다양한 순간을 캡처로 간직할 수 있죠.

스마트폰 화면 캡처 방법을 안드로이드, 아이폰 기종별로 자세히 설명하고 보안 제한 상황에서의 대처법까지 정리한 가이드입니다.
안드로이드 핸드폰 캡처 방법
- 전원 버튼 + 볼륨 감소 버튼
대부분의 안드로이드 폰에서 사용하는 기본 캡처 방법입니다. - 삼성 갤럭시: 손날 스와이프
설정 → 유용한 기능 → 동작 및 제스처 → ‘손으로 밀어서 캡처’ ON - 갤럭시 노트: S펜 이용
S펜 → 에어 커맨드 → '스크린 캡처' - 보조 메뉴 활용
설정 → 접근성 → 상호작용 및 조작 → ‘보조 메뉴’ ON → 캡처 버튼 이용
아이폰 화면 캡처 방법
- 홈 버튼 있는 모델 (iPhone 8 이하)
전원 버튼 + 홈 버튼 동시에 누르기 - 홈 버튼 없는 모델 (iPhone X 이상)
전원 버튼 + 볼륨 올리기 버튼 - AssistiveTouch 사용
설정 → 손쉬운 사용 → 터치 → AssistiveTouch → ‘스크린샷’ 추가
스크롤 캡처 방법
- 안드로이드: 캡처 후 나타나는 미리보기 하단 ‘스크롤 캡처’ 아이콘 클릭
- 아이폰: Safari에서만 가능. 캡처 후 미리보기 → ‘전체 페이지’ → PDF로 저장
캡처 후 활용 방법



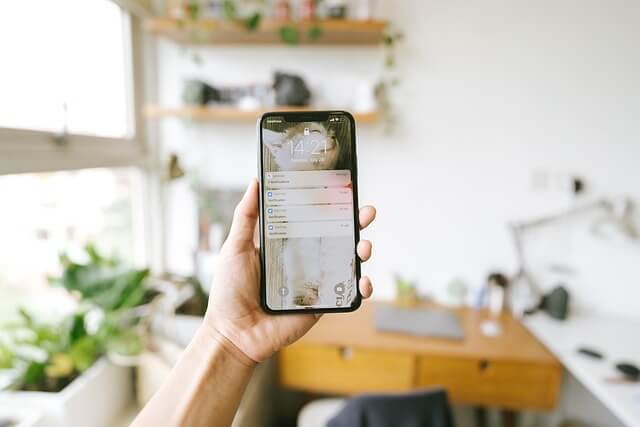





 0123456789
0123456789
- 이미지 자르기: 필요 없는 부분 제거
- 텍스트/도형 추가: 강조하고 싶은 부분 표시
- 공유하기: 메시지, SNS, 메일 등으로 빠르게 전송 가능
캡처 제한이 있는 앱 또는 화면
일부 앱은 보안 정책으로 인해 캡처 기능을 차단하고 있습니다.
- 금융/결제 앱: 카카오뱅크, 삼성페이 등
- 비밀 채팅: 텔레그램 비밀대화, 카카오톡 비밀 채팅
- OTT/스트리밍: 넷플릭스, 디즈니+, 웨이브 등
- 보안 강화 사이트/정부 페이지
- 게임 앱: 치팅 방지용 캡처 차단 기능 탑재
캡처 제한 우회 방법 (일부 기기 가능)
- 구글 어시스턴트 이용: "OK Google, 스크린샷 찍어줘"
- 개발자 옵션 설정: 일부 기기에서 스크린샷 제한 해제 옵션 가능 (주의 요망)
- 다른 기기로 사진 촬영: 캡처 제한 화면은 외부 기기로 촬영
- 웹페이지 PDF 저장: 크롬, 삼성인터넷에서 ‘공유 → PDF 저장’ 활용
마치며



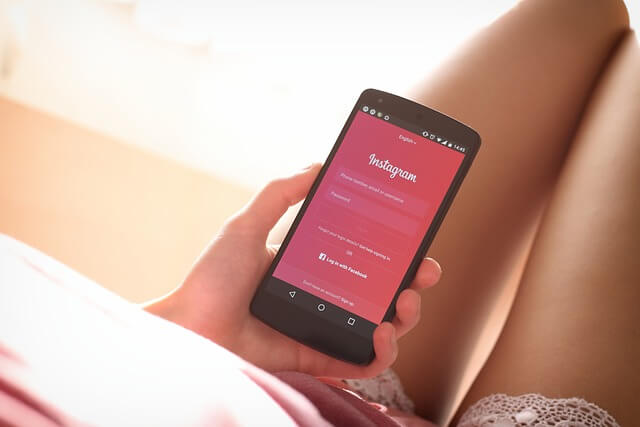



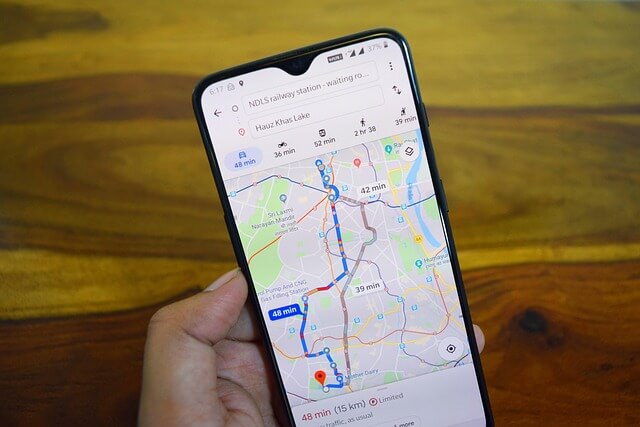

 0123456789
0123456789
화면 캡처는 정보 보관과 공유를 빠르고 정확하게 할 수 있는 실용적인 기능입니다.
다만 보안이 요구되는 환경에서는 캡처가 제한될 수 있으니, 개인 정보 보호에도 항상 주의하세요!
반응형